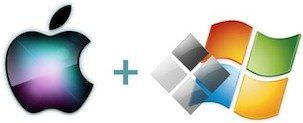Configurar un Mac para que funcione en un dominio Windows puede parecer complicado al principio, pero con esta guía paso a paso para principiantes, lograrás integrarlo fácilmente en un entorno empresarial o educativo que use servidores Windows. Al final, tu Mac estará listo para interactuar con recursos compartidos como impresoras, servidores y archivos de red.

Guía para principiantes
1. Comprender el Dominio Windows
Un dominio Windows es una red centralizada que permite a los usuarios acceder a recursos compartidos usando credenciales únicas. Los administradores gestionan el dominio mediante un servidor que corre Active Directory (AD). Unirte al dominio implica que tu Mac podrá:
- Usar recursos compartidos (archivos, impresoras, etc.).
- Gestionarse con políticas de red.
- Validar usuarios con credenciales centralizadas.
2. Preparativos antes de comenzar
Asegúrate de tener lo siguiente a mano:
- Nombre del dominio (por ejemplo,
empresa.local). - Credenciales de usuario con permisos para añadir dispositivos al dominio.
- Dirección IP del servidor DNS del dominio.
- Tu Mac actualizado a la última versión de macOS.
3. Configuración del Mac
Paso 1: Configura el servidor DNS
- Ve a Preferencias del Sistema > Red.
- Selecciona tu conexión activa (Wi-Fi o Ethernet) y haz clic en Avanzado.
- Dirígete a la pestaña DNS.
- Agrega la dirección IP del servidor DNS que te proporcionaron.
- Pulsa el botón «+» e introduce la IP (por ejemplo,
192.168.1.1).
- Pulsa el botón «+» e introduce la IP (por ejemplo,
- Haz clic en Aceptar y luego en Aplicar.
Esto permitirá que tu Mac resuelva nombres dentro del dominio Windows.
Paso 2: Añadir el Mac al dominio
- Ve a Preferencias del Sistema > Usuarios y Grupos.
- Haz clic en el candado en la parte inferior izquierda para desbloquear las configuraciones (ingresa tu contraseña de administrador).
- Pulsa en Opciones de Inicio de Sesión.
- En la sección Servidor de cuentas de red, haz clic en Unirse.
- Escribe el nombre de tu dominio (por ejemplo,
empresa.local) y pulsa en Aceptar. - Introduce las credenciales del administrador del dominio cuando se te soliciten.
Si todo está configurado correctamente, tu Mac se unirá al dominio.
Paso 3: Verificar la conexión
- Abre la aplicación Terminal (búscala en Spotlight o en la carpeta Utilidades).
- Escribe el comando:
dsconfigad -show - Este comando mostrará los detalles del dominio al que está unido el Mac. Si ves la información correcta, la configuración ha sido exitosa.
4. Configurar Carpetas Compartidas e Impresoras
Después de unirte al dominio, puedes acceder a recursos compartidos en la red.
Acceder a carpetas compartidas
- Abre Finder.
- Pulsa Ir > Conectarse al servidor (o usa
Cmd + K). - Escribe la dirección del recurso compartido en formato SMB:
smb://nombre-del-servidor/nombre-del-recurso - Introduce tus credenciales del dominio cuando se te pidan.
Configurar impresoras de red
- Ve a Preferencias del Sistema > Impresoras y Escáneres.
- Haz clic en + para añadir una nueva impresora.
- Selecciona la impresora en la red o usa su dirección IP.
- Instala el driver correspondiente si se te solicita.
5. Resolución de problemas comunes
- El dominio no se encuentra: Revisa la configuración DNS; verifica que hayas introducido correctamente la dirección IP del servidor DNS.
- No puedes unirte al dominio: Asegúrate de tener permisos suficientes en Active Directory.
- Problemas al acceder a recursos compartidos: Comprueba que tu Mac esté correctamente autenticado y que tus credenciales sean válidas.
Conectar un Mac a un dominio Windows permite integrar sin problemas dispositivos Apple en entornos empresariales basados en servidores Microsoft. Siguiendo los pasos anteriores, puedes asegurarte de que tu Mac esté configurado correctamente para acceder a recursos compartidos y aprovechar al máximo el entorno de red.
¡Explora las posibilidades y personaliza tu experiencia con un Mac en una red Windows!