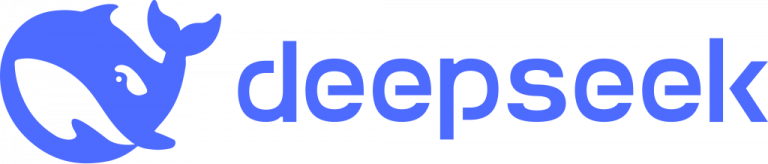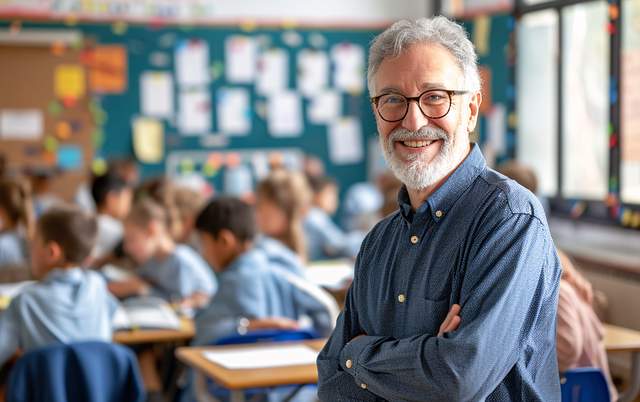El programa de manipulación de imagen Gimp es un programa de software gráfico gratis que compite con el costoso software Adobe Photoshop en rendimiento. Gimp incluye herramientas similares a lo que puedes encontrar en Photoshop y otros programas profesionales de edición de fotos. Las tareas comunes disponibles cuando se usa Gimp incluyen la eliminación de ojos rojos, enfoque, retocar y cambiar el color del pelo. Cambiar el color del pelo en una foto lleva tiempo y requiere algo de práctica. Sin embargo, las herramientas de selección incluidos en Gimp simplifican el proceso.
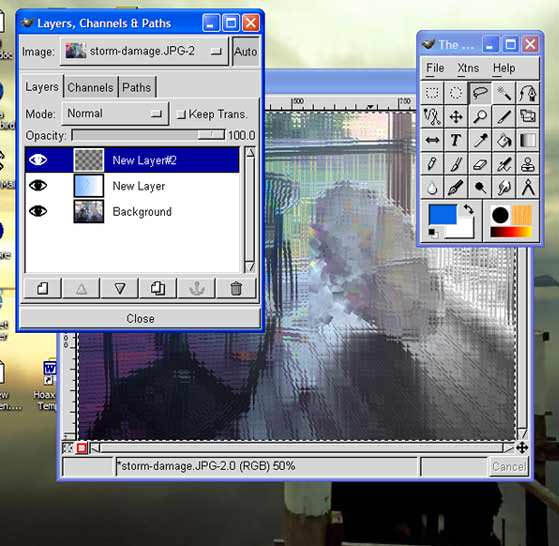
Paso 1
Seleccione la opción Abrir en el menú Archivo. Vaya a su foto y haga clic en ella. Haga clic en el botón Abrir.
Paso 2
Haga clic en la opción Zoom en el menú desplegable en la parte inferior de la imagen y seleccione un mayor aumento hasta que vea el pelo en detalle. Haga clic en la herramienta Path (ruta) en la caja de herramientas en la parte izquierda de la ventana. Se parece a un bolígrafo con círculos próximos a ella.
Paso 3
Haga clic en la imagen lo más cercana posible al cabello para crear el primer nodo. Haga clic en un punto cercano para crear una línea recta a otro nodo o haga clic y arrastre a la curva, según sea necesario para el segundo nodo. Haga clic en los puntos para ajustar la curva.
Paso 4
Cree nodos en todo el pelo lo más cerca posible para crear un camino de selección. Cuando usted ha creado un nodo cerca al nodo inicial, oprima la tecla Ctrl y haga clic en el nodo de inicio para cerrar el trazado.
Paso 5
Haga clic en la opción From Path en el menú de selección. Haga clic en Balance de color en el menú Colores. Esta opción proporciona el mejor medio para cambiar el color del pelo, dándole un aspecto natural.
Paso 6
Manipule los niveles de color hasta alcanzar el color que desee. Pulse las teclas Ctrl y Z para deshacer los cambios que no le gusta, o para retroceder y corregir el camino si es necesario. Haga clic en la opción Guardar como en el menú Archivo para guardar la foto modificada.